Microsoft Teams is a versatile communication tool that is available for free on its own and is included in various Microsoft 365 packages. It’s largely known as a video conferencing platform, but it can also be used for chatting and sharing files. Teams became especially popular during the coronavirus pandemic as one of the go-to applications, besides Zoom and Google Meet, for remote team meetings.
But even if you’ve been using this tool for months now, it’s possible that you still don’t know some of the tips and tricks on our list.
Synchronize Teams files to your computer with OneDrive
The Files stored in Teams are stored “behind the scenes” in a SharePoint Online document library. This platform is flexible, and allows you to sync files and folders to your computer so that you can work with the files and folders just like they are stored locally on your computer.
To set up the sync, the first step is to make sure that you have the OneDrive client installed and logged into your Microsoft 365 account. You should see a blue “cloud” icon in your taskbar tray when it is set up:
After OneDrive is set up, navigate to the Files tab, then click on the Sync button:
You’ll see a pop-up message from Teams saying that the folder is being set up to sync via OneDrive, after which you should see a new section show up in your File Explorer with a little “building” icon next to your organization’s name. Any folders you sync from Teams/SharePoint Online will show up in this section:
You can now work with files and folders directly, as if the files are stored locally on your computer. Any changes you make will be automatically synchronized to Teams by your OneDrive client.
Mark a message as urgent
If you want to capture someone’s attention or increase your odds of quickly getting a reply, you can send an urgent message. Do this by clicking on the exclamation mark inside the chat window, right before you send your chat message. Select Urgent. The message’s recipient will be notified of the message every two minutes for 20 minutes or until they read the message.
Blur out your background
There are several reasons why you’d want to blur out your background during a video conference. It could be that you don’t want to distract your colleagues or your room is messy. Whatever the case may be, you can use the “Background filters” option to turn on the Blur background before joining a meeting. This will let you choose a blurred background among other options.
If you are already in the meeting and you decide to change your background, just click on the ellipsis button and select Apply background effects.
Turn chat into a video or voice call
You can quickly invite everyone in your chat channel to a voice call or video conference. Just go to the top of the channel and click on video, voice, or screen share buttons.
Integrate with Microsoft Planner
On your Teams channel, you can easily add a Microsoft Planner tab, which you can use to assign tasks to team members in the channel. This feature also allows Planner to send task notifications on both Teams and Microsoft Outlook.
Bookmark a chat message
Chat messages can be hard to track, especially if they are in a busy channel. Teams solves this issue by letting you bookmark important messages. To do this, just click on the ellipsis button (“...”) underneath the message and tap on the bookmark icon (“Save this message”):
You can find bookmarked messages by typing “/saved” in the search bar:
Mark a message as unread
Another way to save an important message is to mark it as unread. You can do this by tapping on the ellipsis icon and clicking on Mark as unread. To return to your unread messages at a later time, just type “/unread” in the search bar.
Assign a title to a group chat
Make sure you always know what a chat exchange is all about by giving it a title. Just go to the top of the chat window and click on the pencil icon. You can then type your desired name for the chat.
Translate messages
Are you part of a multilingual team? Teams allows you to translate your colleagues’ chat messages into your default language. Just tap the ellipsis button on the message you want to translate and click on Translate.
Use the Immersive Reader Mode
The Immersive Reader Mode is great if you want to focus on the messages in the channel and little else. It lets you view just the message text, increase its font size, and change its color. Teams can even read the message for you in this mode. Activate it by clicking on the ellipsis button and tapping on Immersive Reader.
Transcribe a meeting
Recording your meeting has many handy applications. To do this, just click on the ellipsis button on the floating menu once your meeting has started. Select Start recording. The recording will become available for download on the meeting chat once the video conference ends.
If you want a transcription of your meeting, go to the recording on Teams and click on the ellipsis button. Select Open in Microsoft Stream to go to where the video is saved. In the video’s details, click the ellipsis button, select Update video details, choose Video language, select Autogenerate a caption file, and then click on Apply. This will generate a transcription that you can download from Microsoft Stream.
Create polls
A poll is a great way to gather insights from your team. On the bottom of the message box, click on the Forms icon. Input your question and the answer options. You can choose to automatically share the poll’s results and to keep responses anonymous. Clock on Save and then Send.
Teams is a truly powerful tool which, when maximized, can improve your team’s flexibility and efficiency. At Fidelis, our experts will be more than happy to give you recommendations on top-tier tools that will help your team perform better. Discover how we can help your business grow further by downloading this free eBook today.


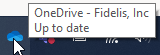
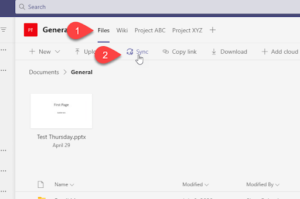
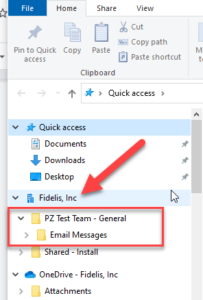
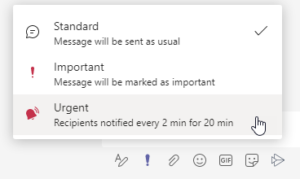
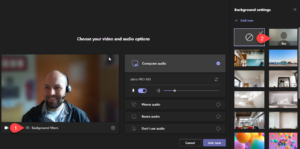
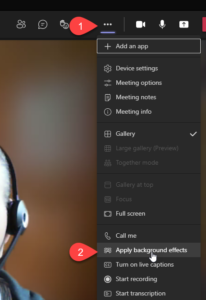
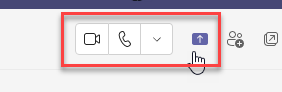
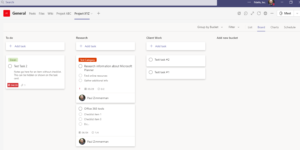
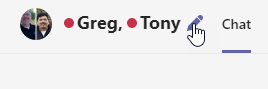
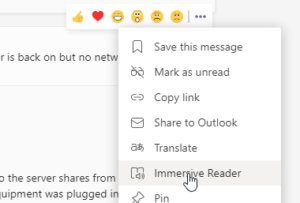
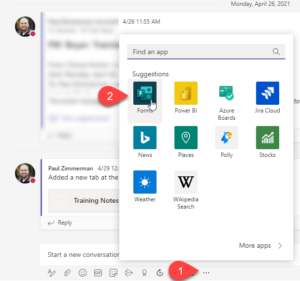
You must be logged in to post a comment.