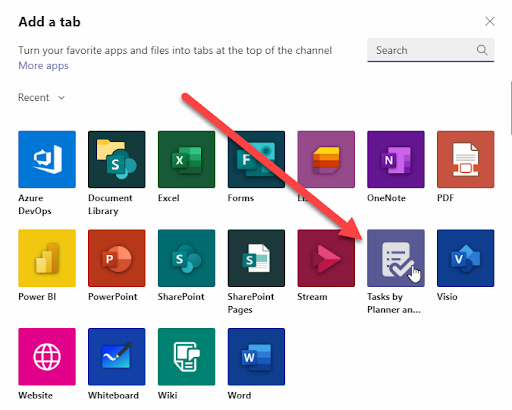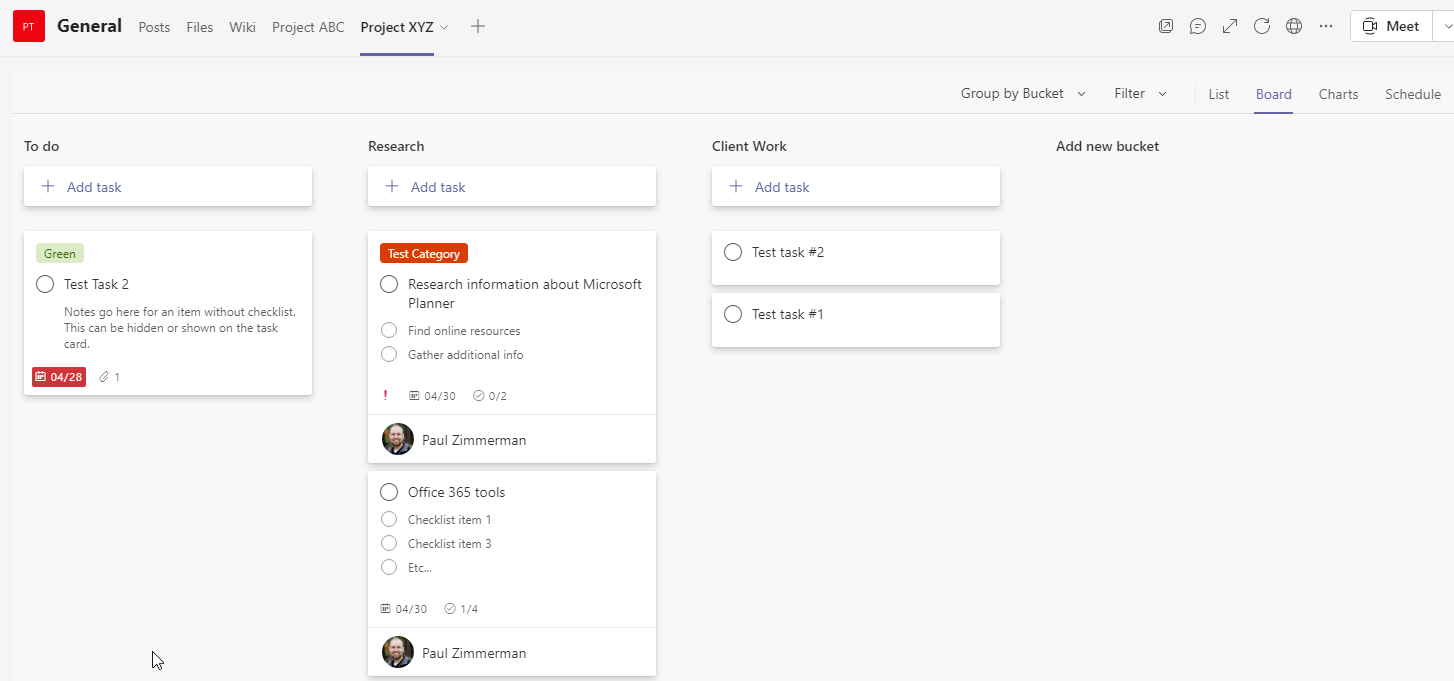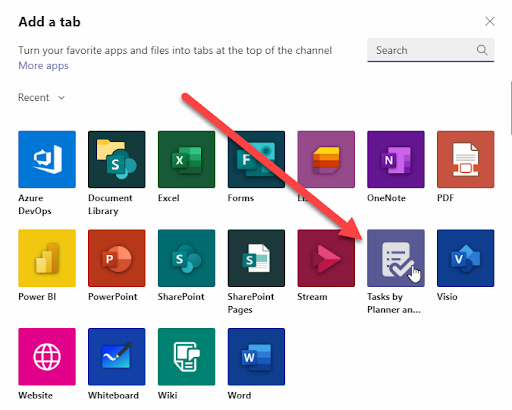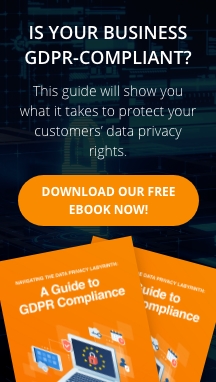Many people think of Microsoft Teams as an alternative to Zoom, but it’s actually a full-fledged collaboration platform with enough features to support the needs of any modern team. Its true power comes in its ability to integrate with an extensive array of tools in the Microsoft 365 line of subscription services. In this blog, we look at how you can manage tasks and projects on Teams through Microsoft Planner.
What is Microsoft Planner?
Microsoft Planner is a free kanban-style project management app packaged with all of Microsoft 365’s enterprise, education, business essentials, and business premium plans. It’s ideal for users who want a simple means to track tasks and their team’s projects, in contrast to the in-depth and technical capabilities of the paid add-on, Microsoft Project.
With Planner, you can create boards — called plans — for your projects, which you can then populate with task cards. You can then invite users, both from inside and outside your organization, to which the tasks will be assigned. These users will receive email notifications every time a task is updated or assigned to them, and can access content in the plan.
Planner lets you organize tasks by assigning colors to their respective cards, set due dates, indicate priority, and attach files relevant to the task. You can also track the progress of all tasks using charts and determine the status of projects in any given month through the calendar view. Planner is completely mobile-compatible and easily integrates with Outlook and other Microsoft applications.
How do you use Planner in Teams?
As long as you’re subscribed to the right Microsoft 365 plan, you should be able to use Planner through Teams. Here’s an overview of the things you can do:
- Create a Planner tab in your channel
In your team channel, click Add a Tab (the “plus” button to the right of the tabs that are listed next to the team name) and select Tasks by Planner and To Do in the dialog box.
Afterwards, you will have the option to create a new Planner plan or add a tab for an existing plan to the channel. You can add tabs for as many plans as you want to add to the team channel. Once the tab is set up, you can start adding tasks to the board.
- Access your plans through Teams
Opening your plans is as easy as clicking the appropriate tab on your team channel, but there are also other ways to do it. To access the plan through the Teams app, just go to the left column, choose More Options, and click Tasks by Planner and To Do. Select All to find the appropriate plan.
Alternatively, you can log into Planner for the web and look for your plan under Recent plans or All plans. You will be given the option to open the plan through the web app or through Teams. To choose the latter option, just click on the ellipsis button at the top of the plan and click Open in Microsoft Teams.
- Remove or delete Planner tabs
Once you successfully complete the plan, you can remove it from your team channel by clicking the arrow next to the tab and choosing Remove. In the dialog box, checking “Permanently delete this plan and all its tasks. This data cannot be restored.” will remove the plan in both Teams and Planner. Leaving the box unchecked will remove the plan from Teams but leave it accessible through the Planner app.
- Receive notifications through Teams
Planner can send you notifications through Teams, besides your email and push notices, every time you are assigned a task. Enable this feature by clicking Settings, going to Planner, and choosing Notifications. Check the “Someone assigns a task to me” box.
Microsoft Planner is just one of many powerful tools you can use to improve your team’s productivity and capabilities. Our team at Fidelis will be glad to give recommendations on other tools that can empower your business.
Learn how we can help you unleash your business’s true potential by downloading this free eBook today.