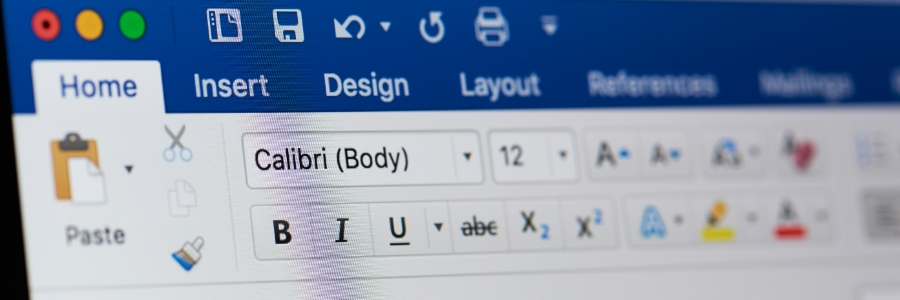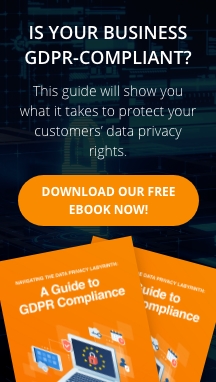In Microsoft Word, inserting and formatting images can sometimes feel like navigating a maze. With terms like "Square," "Tight," and "In Front of Text," it's no wonder users might find themselves confused about how to get their images exactly where they want them. If you've ever wondered about the best way to place an image or struggled to move one around, you're not alone. This guide will break down the different picture format options available in Word, highlight their uses, and provide tips on when to use each one. We'll also explore the format that allows for freeform movement—perfect for those who want total control over image placement.
1. Square Format
Definition: The "Square" option wraps text around the image in a square shape. The text flows around all four sides of the picture, maintaining a consistent margin.
Use Case: Use the Square format when you want your image to be neatly integrated into your document without disrupting the flow of text too much. It's ideal for reports, essays, or any document where you need a professional look.
2. Tight Format
Definition: The "Tight" option is similar to Square but with one key difference: the text wraps around the edges of the image more closely, following its contours. This option works best with non-rectangular images, such as logos or irregularly shaped objects.
Use Case: The Tight format is excellent for more creative layouts where you want the text to hug the image tightly, creating a visually appealing design. It's often used in brochures, flyers, or newsletters.
3. Freeform Movement (In Front of Text)
Definition: The "In Front of Text" option allows you to move the image freely around the document without being constrained by the text. The image sits on top of the text, and you can place it anywhere, making it a versatile option for creative layouts.
Use Case: This is perfect for when you want to break the mold and place images exactly where you want them without worrying about how the text will adjust. It’s ideal for posters, creative presentations, or any document where the image is the star of the show.
4. Other Useful Formats
- Behind Text: Similar to In Front of Text but places the image behind the text, creating a watermark effect. Use this for background images or when you want to add a subtle design element without distracting from the text.
- Top and Bottom: This option places the image on its own line, with text above and below it, creating a clear separation. It’s useful for images that need to stand out as their own section, like a featured image in a blog post.
Conclusion
Understanding Word’s picture format options can significantly enhance the visual appeal of your documents. Whether you’re aiming for a clean, professional look with Square formatting, a creative design with Tight wrapping, or full control with Freeform movement, knowing when and how to use each option will empower you to create more effective and visually engaging documents. Try experimenting with these formats in your next Word project to see which one works best for your needs.
If you found this guide helpful, be sure to check out our other tips and tricks for mastering Microsoft Word and creating documents that stand out.