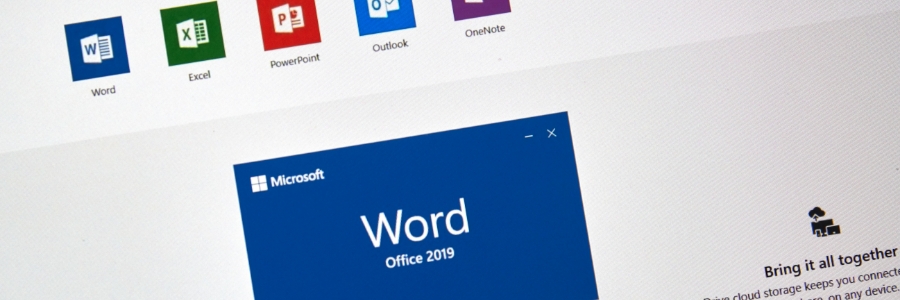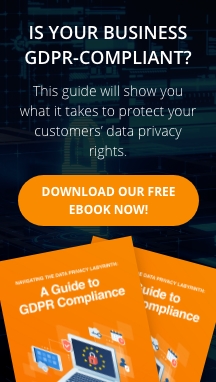If you’ve ever pasted text from another source into Microsoft Word, you know the pain of watching your clean document turn into a chaotic mess. Different fonts, weird spacing, and bizarre formatting can ruin an otherwise polished document. It's like inviting a guest into your home only for them to rearrange all the furniture.
The Frustration of Pasting from Other Sources
You’ve been there: you’re working on a crucial report or a beautifully formatted document, and you need to incorporate some external content. Maybe it's from a web page, an email, or even another document. You hit paste, and suddenly, your document looks like it’s been through a blender.
The mishmash of styles, the rogue bullet points, the uncooperative fonts—it’s all enough to make you wonder why you didn’t just type it out yourself. The frustration is real, and it's something that has driven many of us to the edge of our patience.
Use Cases: When Pasting Goes Wrong
- Research Reports: You’re compiling a report with various sources. You paste text from an academic article, a website, and an email from a colleague. Suddenly, your document is a Frankenstein’s monster of different fonts, colors, and paragraph spacings.
- Collaborative Documents: Multiple people are contributing to a single document. One person pastes in content from Google Docs, another from an email, and another from a PDF. The result? A formatting nightmare.
- Email Templates: You’re creating an email template in Word, and you paste text from several sources to craft the perfect message. Instead of a neat template, you get a patchwork of inconsistencies.
Can Microsoft’s Updated Paste Options Save the Day?
Microsoft has heard our collective groans and responded with updated default paste options in Word for Windows. These new options aim to give you more control over how pasted content behaves, reducing the headaches and helping you maintain a consistent, professional look.
Here’s a breakdown of the new options:
- Keep Source Formatting: This retains the formatting of the copied text. Use this when you want the pasted content to look exactly like it did in the original source.
- Merge Formatting: This option blends the formatting of the pasted content with the formatting of the destination document. It’s a great middle ground, especially when you’re integrating content from multiple sources.
- Keep Text Only: This strips away all formatting and pastes plain text. It’s perfect for when you want to paste content into a heavily formatted document without disrupting the existing styles.
Setting Up Your Default Paste Options
To avoid future frustration, it’s worth taking a few minutes to set up your default paste options in Word. Here’s how:
- Open Word: Go to the File tab, and click on Options.
- Advanced Settings: In the Word Options dialog box, select Advanced from the left-hand menu.
- Cut, Copy, and Paste: Scroll down to the "Cut, copy, and paste" section.
- Set Defaults: Here, you can set your default paste behavior for various scenarios, such as pasting within the same document, between documents, or from other programs.
- Choose Wisely: For each scenario, select the paste option that best suits your needs—whether it’s keeping source formatting, merging formatting, or keeping text only.
- Save and Relax: Click OK to save your settings. Now, every time you paste, Word will automatically apply your preferred settings.
If you found this guide helpful, be sure to check out our other tips and tricks for mastering Microsoft Word and creating documents that stand out.